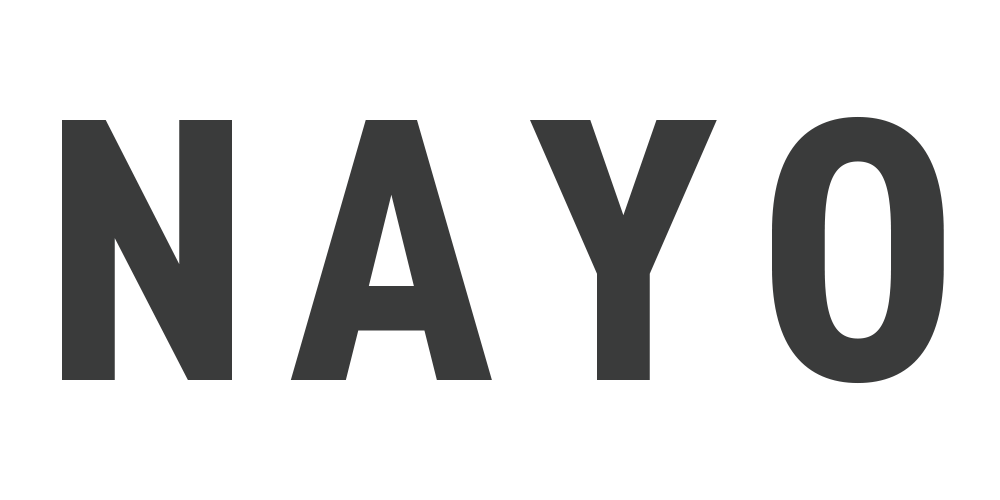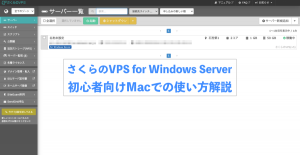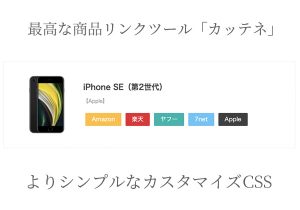iPhoneでWindowsPCが動かせたら便利だと思いませんか?
実は誰でも簡単に実装することができるのです。
利用するサービスは「さくらのVPS for Windows Server」です。
VPSにWindowsが最初から搭載されたサービスです。
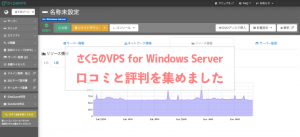
→「さくらのVPS for Windows Server」とは?
今回はこのサービスを使って、超簡単にスマートフォンでWindowsを操作する方法をご紹介します。
これで日々の作業の効率が上がること間違いなし!
では、行ってみましょう!
さくらのVPSを契約
まだ、「さくらのVPS for Windows Server」を契約していない方は済ませてしまいましょう。
いまなら2周間無料お試しキャンペーンもやっているので、リスクなしで挑戦できます。
詳しい登録方法をまとめた記事もご用意しています。こちらも参考にどうぞ。
→「さくらのVPS for Windows Server」の始め方を解説
アプリをインストール
Windowsを操作したい端末にリモートデスクトップアプリをインストールします。
色々と試しましたが、一番使いやすいのは「マイクロソフト リモートデスクトップ」です。
作成がマイクロソフトの安心感もありますし、iPhoneアプリ、Androidアプリも用意されています。
しかも完全無料。選ばない理由がありません。
追加方法接続方法
ここからはアプリ上の操作になります。

右上の「+」をタップ。

「PCの追加」を選択。
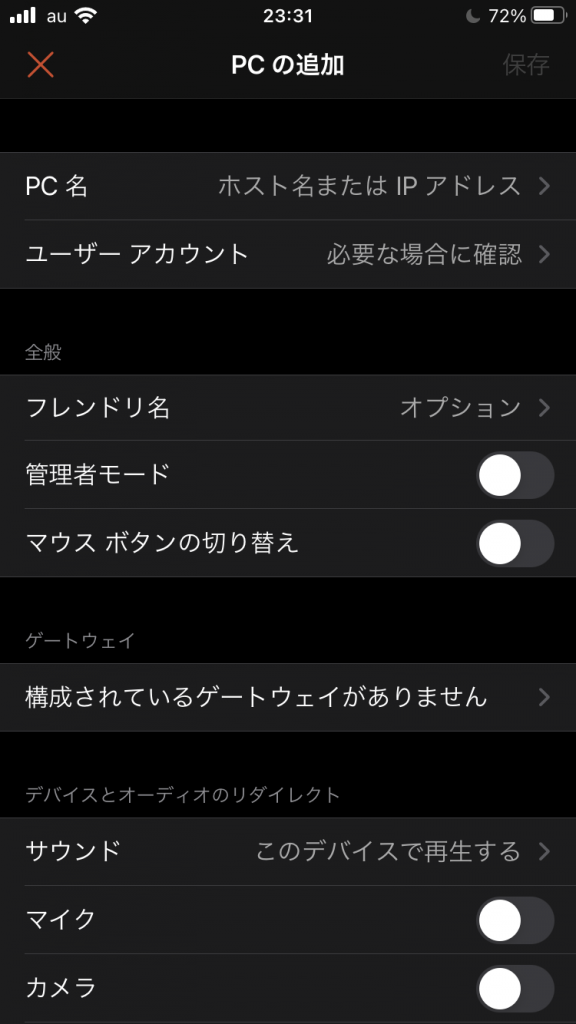
さくらのVPSを登録した際に、送られてきたメールを確認しながら、
- PC名に「IPアドレス」
- ユーザーアカウントのユーザーに「アカウント名」
- ユーザーアカウントのパスワードに「パスワード」
の3つを入力して、右上の保存ボタンをタップ。
これで設定は完了です。
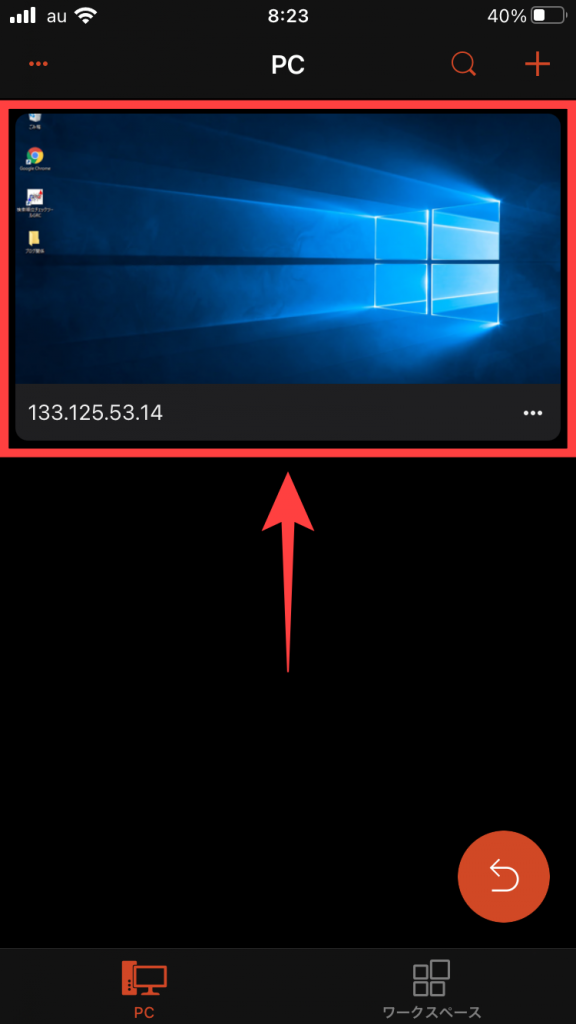
追加されたIPアドレスをタップすればWindowsPCにアクセスすることができます。
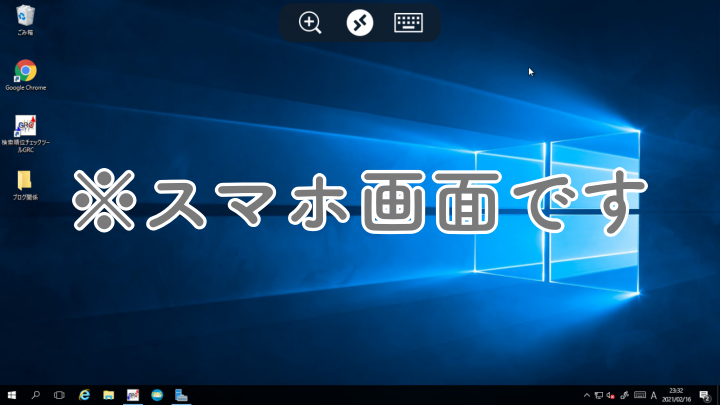
こんな感じでスマホ上でWindowsソフトを動かすことができます。
上のパネルからキーボード入力やマウス設定を行います。
画面が小さいので、細かな操作は難しいですが、
簡単なソフト操作やデータの確認なら十分です。便利ですよ〜。
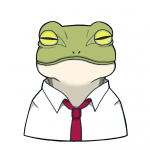 なよ
なよ僕はスマホからGRCを使って、毎日ブログの検索順位をチェックしているよ!
まとめ:スマホでWindowsを動かす
以上、スマホでWindowsを動かす超簡単な方法でした。
Windowsを使う必要があるソフトをお使いの方はやる価値ありです!
それにしても「さくらのVPS for Windows Server」は本当に便利。
月額1000円でWindows搭載のVPSは、やはり激安です。
Windows搭載のVPSをお探しの方は是非、一度お試しください!