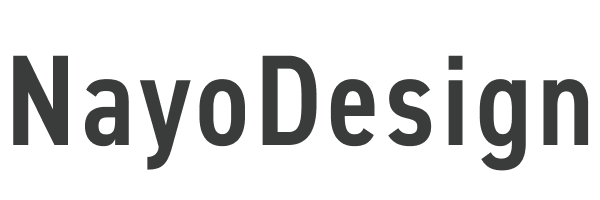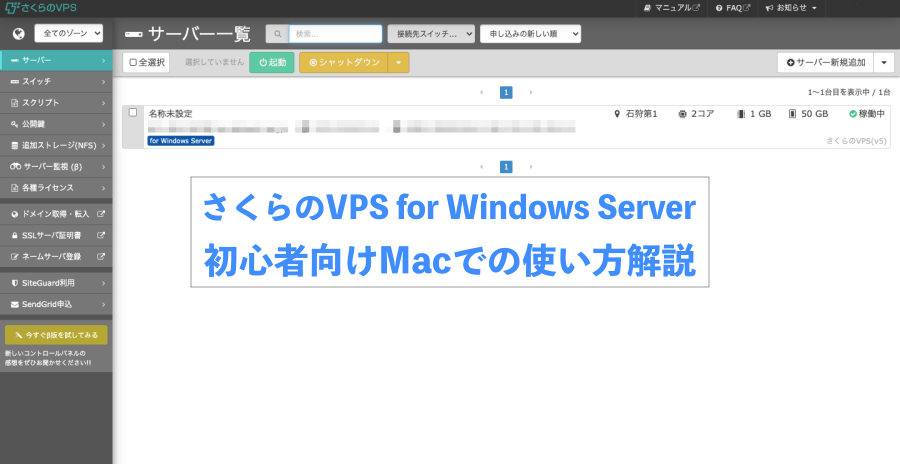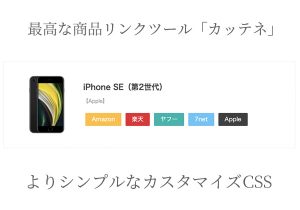現役の専業ブロガーの「なよ」です。
本記事では、Macユーザーが「さくらのVPS for Windows Server」でWindowsを動かす方法を紹介します。
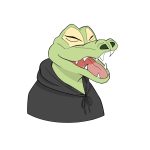 わに
わに・使い方がわからない!
・上手く起動できない!
・Macで使う方法を知りたい!
これらの疑問に答えます。
本記事の内容
- さくらのVSPの始め方
- さくらのVPSの起動方法
- リモートアプリを使ってMacでWindowsを動かす方法
「さくらのVPS for Windows Server」を使うと、誰でも簡単にMacでWindowsを使うことができます。
しかも、超格安な点も嬉しいですよね。
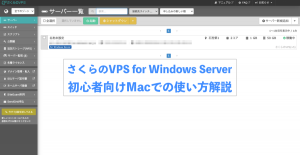
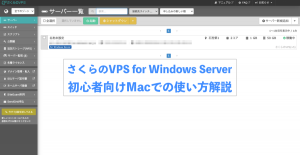
→「さくらのVPS for Windows Server」の評判と口コミ|選ぶべき理由
似たようなサービスは色々ありますが、「さくらのVPS for Windows Server」は設定がメチャクチャ簡単です。
私は、本サービスを1年以上使って、毎日快適にMacでWindowsを動かしています。
しかし、操作には若干のクセがあり、私は最初の設定でつまずきました。
今回は私が実際に苦労した点をご紹介します。
そして、Macで最速で「さくらのVPS for Windows Server」を使うための方法を解説します。
設定方法がよくわからない方、詰まっている方は是非とも最後までご覧ください。
1.さくらインターネットの会員登録
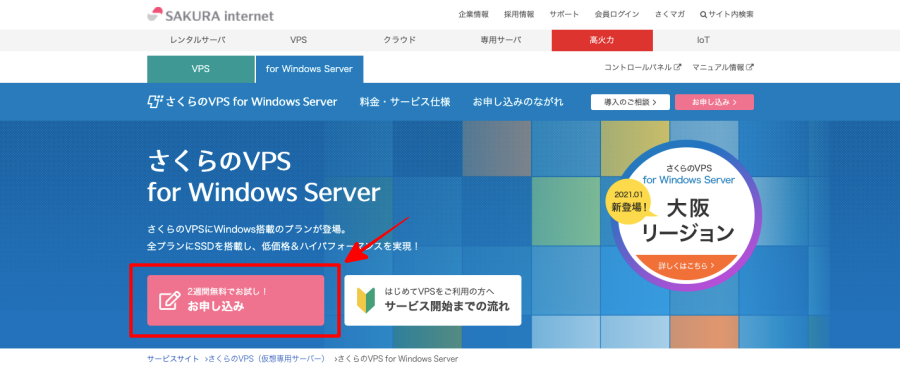
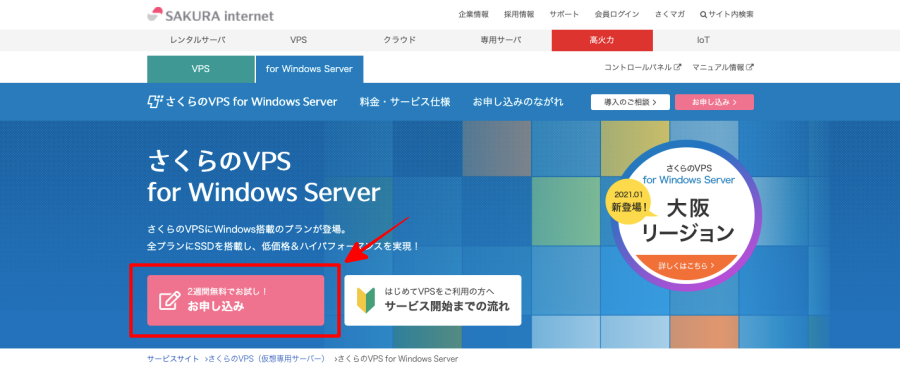
兎にも角にも「さくらインターネット」の会員になる必要があります。
「さくらのVPS」の公式ページを開いて、「お申し込み」をクリックします。
→さくらのインターネット公式ページ

さくらインターネットの会員登録から名前やメールアドレスなどを記入して登録を済ませます。
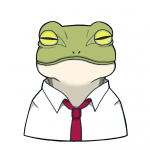
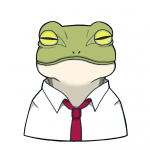
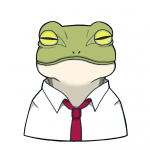
すでに「さくらインターネット」のサービス(サーバーなど)の利用がある人は不要です!
2.さくらのVPS for Windows Serverを契約する
会員登録が済んだら、もう一度「さくらのVPS」のページに移動して「お申し込み」をクリック。
会員ログインを行ってください。
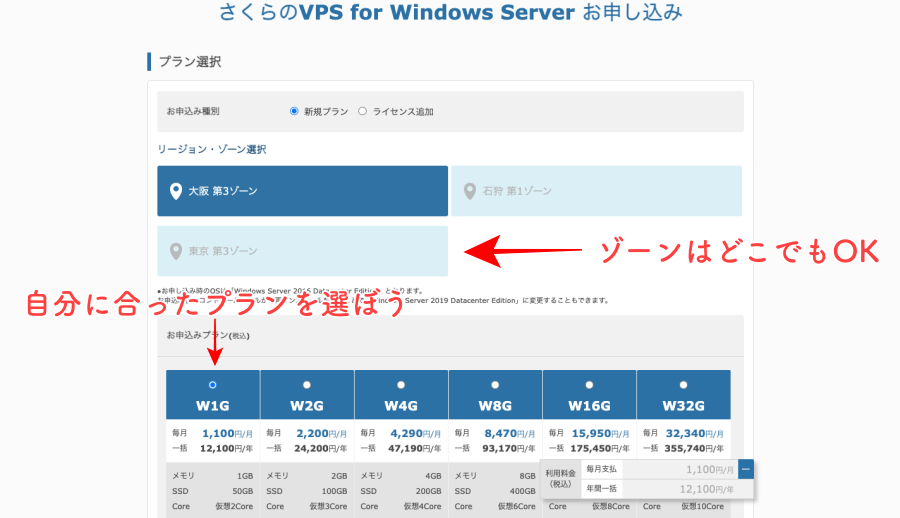
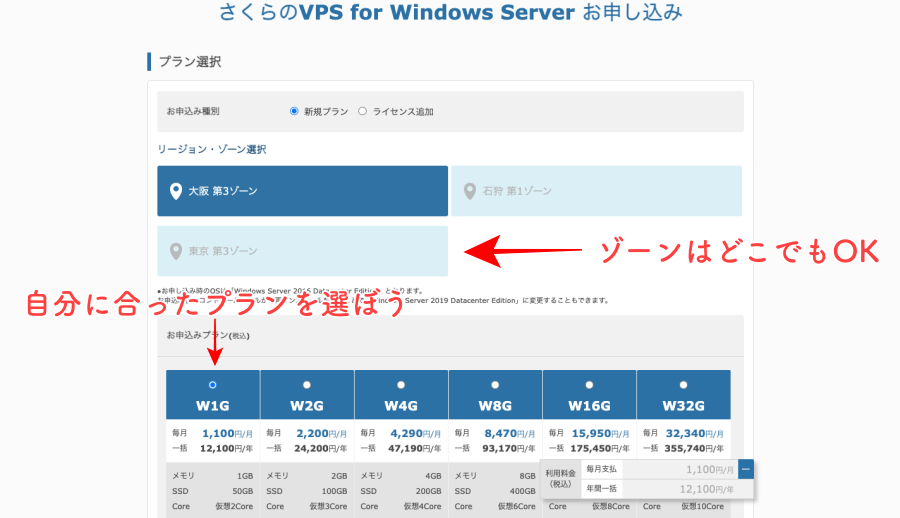
ログインすると、お申し込み画面が表示されるので、自分にあったプランを選んでいきましょう。
お申し込み種別は「新規プラン」を選択。
リージョン・ゾーンは、サーバーの設置場所です。性能差は無いので好きな地域を選んでOKです。
プランもここで選択します。
「さくらのVPS」はプランのバージョンアップは出来ますが、バージョンダウンが出来ません。
最初は控えめなプランを選んで適宜バージョンアップしていくと無駄がないですよ!
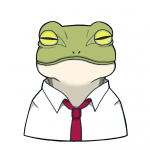
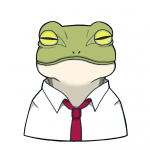
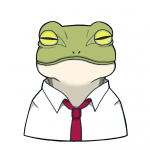
最初は安価な「W1G」、「W2G」がおすすめです。
必要に応じて拡張しましょう!
オプションの設定
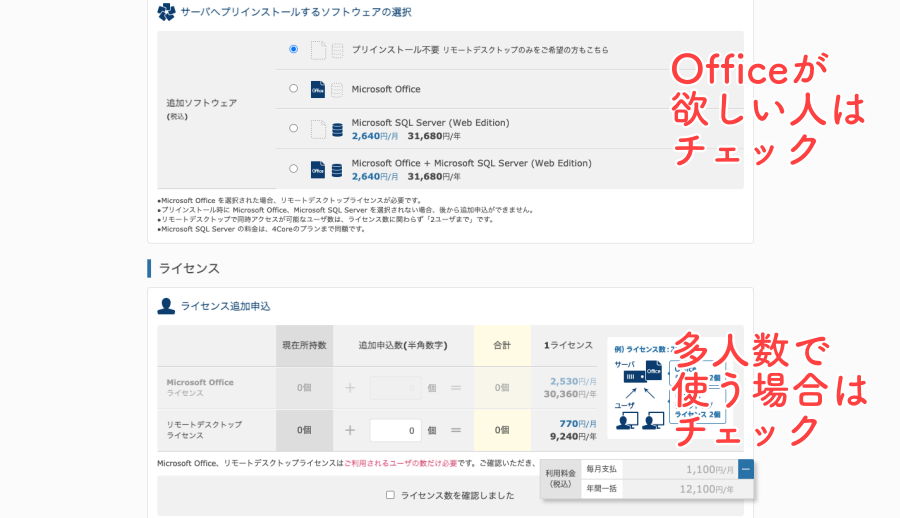
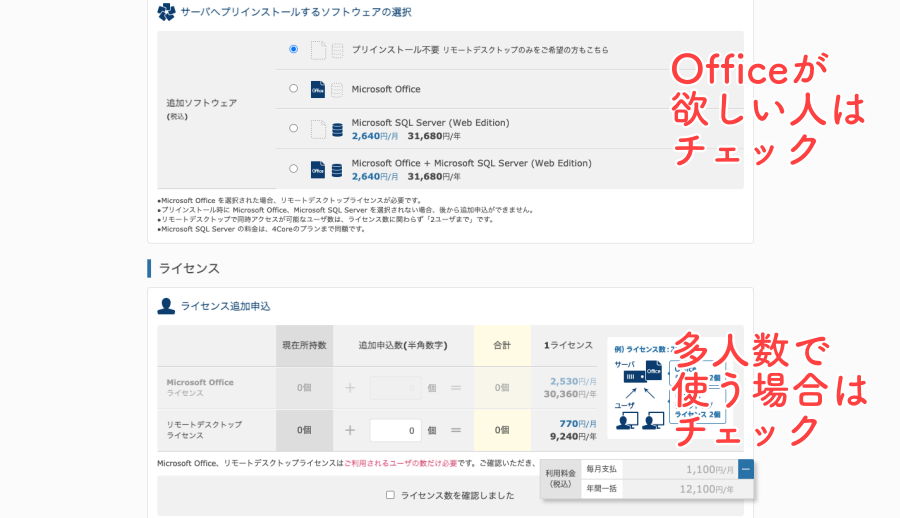
オプションでOfficeを最初からインストールすることもできます。
ライセンスは、自分以外に使う人がいる分だけ追加します。
こちらも必要があれば、後から追加できるので、とりあえずは0人でOKです。
支払い方法を選択
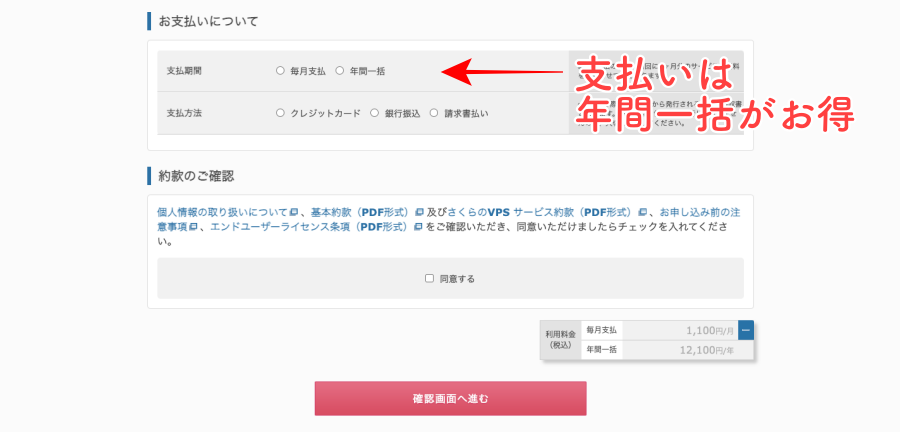
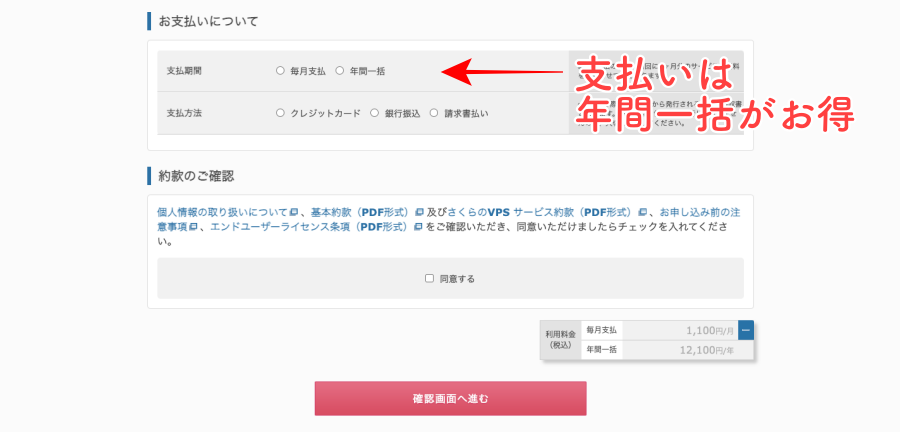
支払いは「月額払い」と「年一括払い」の2通りです。
年一括払いにすると、1ヶ月分がお得になるので圧倒的にお得です。
「月額払い」は最初の支払いに2ヶ月分払う必要がありますので、それを踏まえても年一括がオススメです。(もちろん、無料期間中に解約すればタダ!)
支払い方法は以下の3種類。
- クレジットカード
- 銀行振り込み
- 請求書払い
払い忘れしないためにもクレジットカードが良いでしょう。
あとは、確認画面に進んで登録すればOKです。
仮登録メールを確認
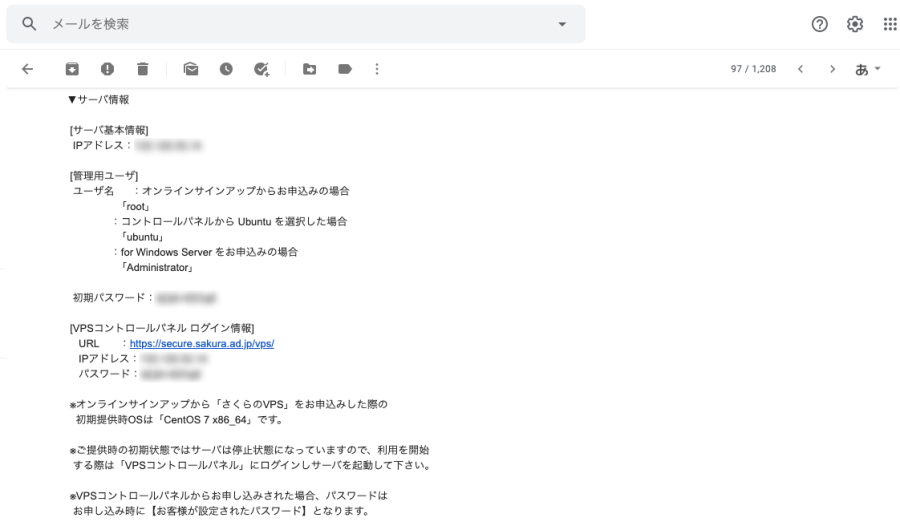
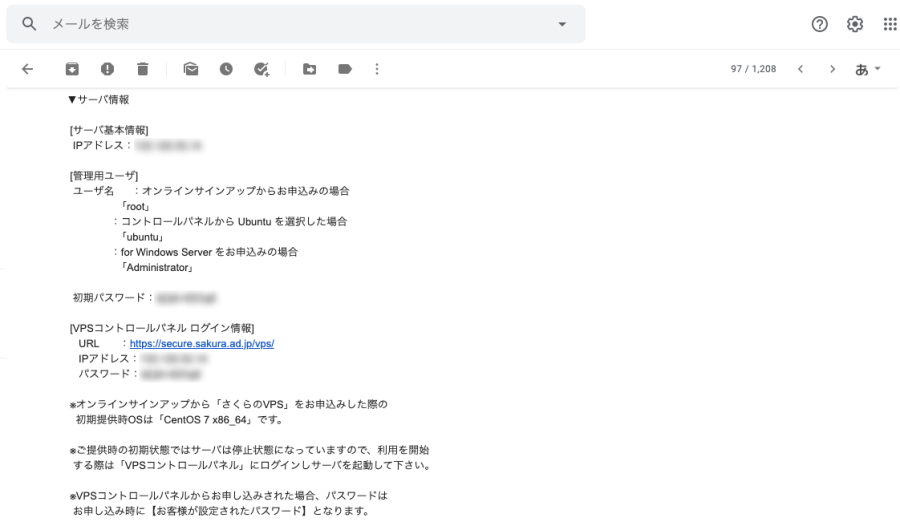
登録が終わると、仮登録メールが届きます。
- IPアドレス
- ユーザ名
- パスワード
これらが大切になるので、必ずメモをしておきましょう。
さくらのVPSを起動させる
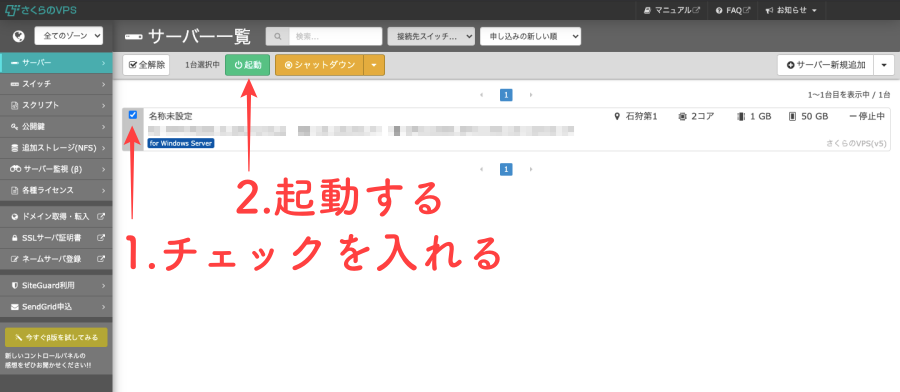
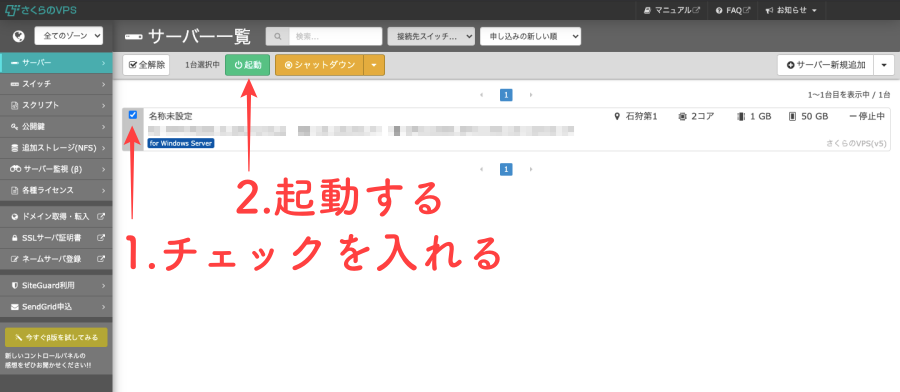
VPSコントロールパネルログイン情報のURLから、会員メニューを開きます。
左側の「契約中のサービス一覧」をクリック。
契約した「さくらのVPS for Windows Server」のコントロールパネルを開きましょう。
Windows Serverにチェックを入れて、起動ボタンをクリック。
これで、仮想PCが動き出します。
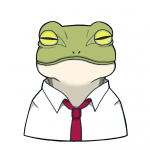
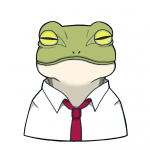
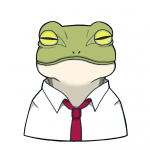
すでに裏ではWindowsが起動しています!
ワクワクするね!
3.リモートデスクトップで操作する
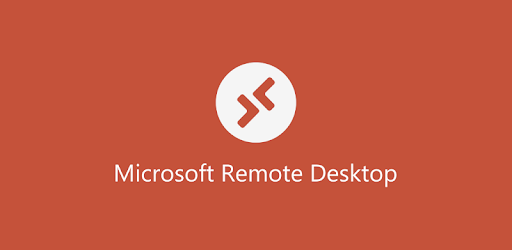
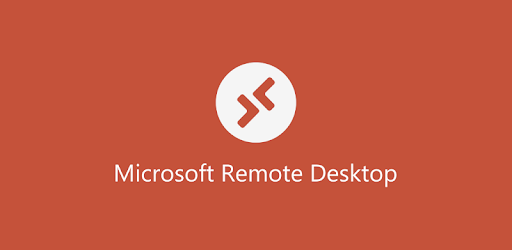
裏で起動したWindowsを操作するためのアプリを用意します。
有名なのは「Microsoft Remote Desktop」というアプリですが、キーボード入力に問題点がありました。
WindowsのキーボードとMacのキーボードは配列が異なっているので、「Microsoft Remote Desktop」では正しく入力することができません。
Windows内のシステムを書き換えることで解決しますが、難易度が高くリスクもあります。
初心者は別のアプリを使った方が無難です。
「Parallels Client」を使う
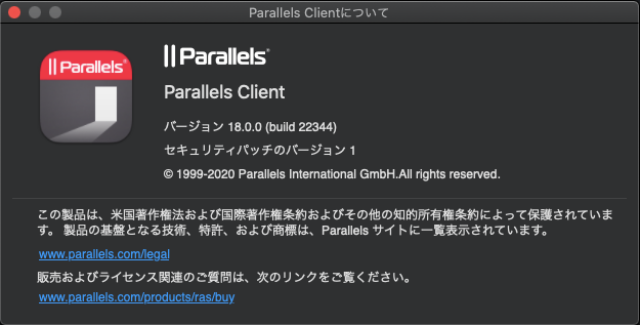
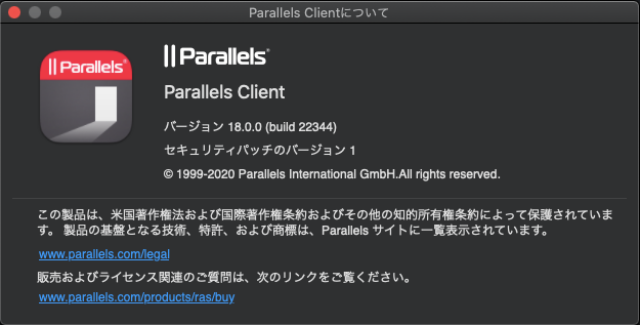
「Microsoft Remote Desktop」の代わりになるのが「Parallels Client」です。
これはMacでWindowsを動かすことを前提とした「Parallels」のリモートデスクトップアプリとなっています。
Macでの動作を前提に考えられているので、キーボードの問題も起こりません。
もちろん、無料で使うことができるので、かなりオススメです。
ただし、設定に少しクセがあるので、順番に設定していきましょう。
「Parallels Client」の設定方法
「Parallels Client」をAppストアからインストールします。
インストールしたら、早速アプリを開きます。
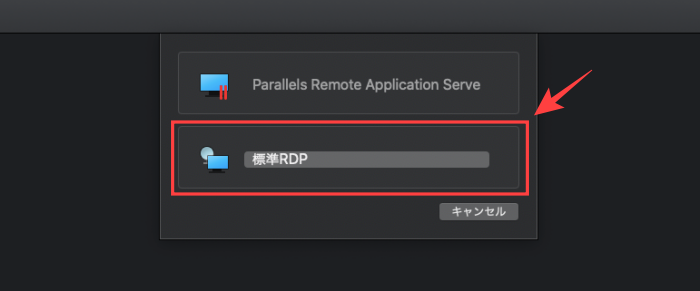
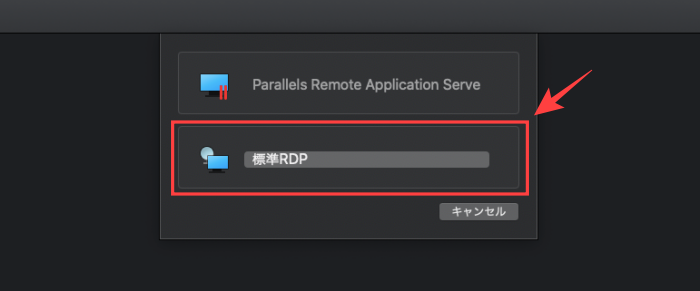
画面を左クリックして、「新しい接続」を選択。
「標準RDP」を選びます。
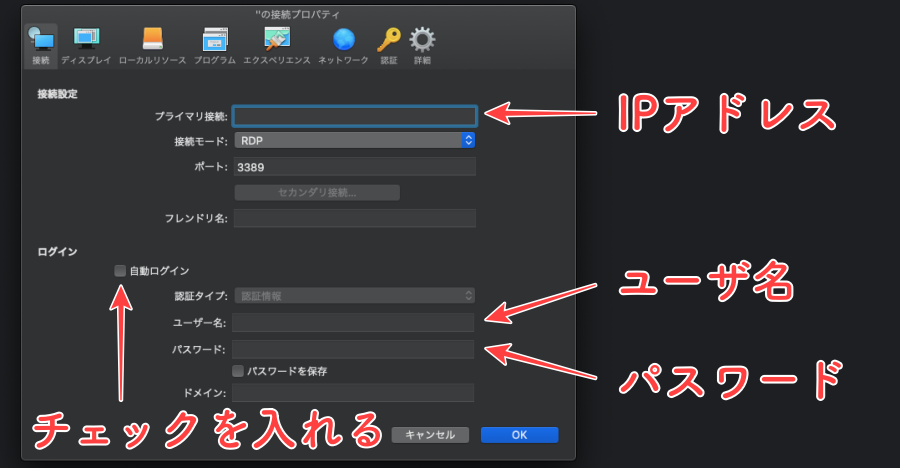
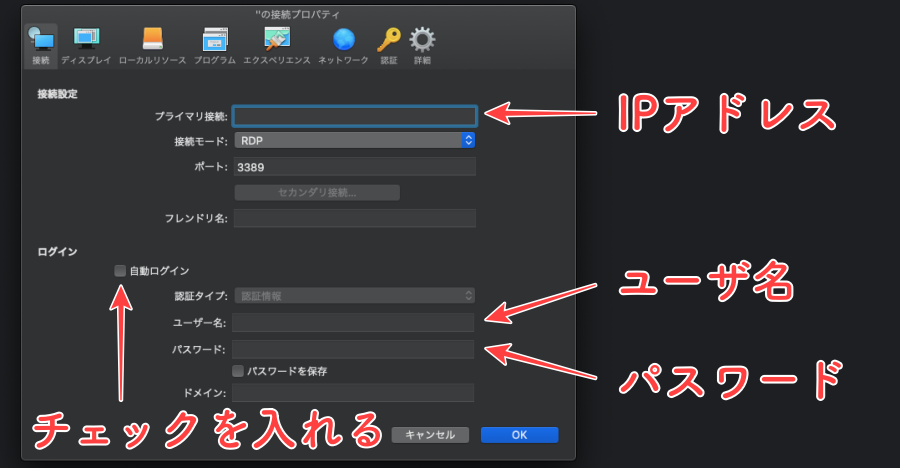
詳細設定を開き、「さくらインターネット」から届いた仮登録メールの内容を入力してください。
- プライマリ接続(IPアドレス)
- ユーザー名(Administrator)
- パスワード
- 自動ログインにチェック
これらを入力後、OKを押して保存します。
「Parallels Client」の接続タブにIPアドレスが表示されれば成功です。
このIPアドレスをダブルクリックすると、VPSに接続ができ、Windowsを操作することができます。


これでWindows搭載VPSにアクセスして操作できるようになりました。
あとは普通のWindowsパソコンのように使うだけです。メチャクチャ簡単ですよね!
「Parallels Client」を使用しているので、キーボード入力も問題がありませんよ!
まとめ:Macで「さくらのVPS」を使う
以上、Macで「さくらのVPS for Windows Server」を使う簡単な方法の紹介でした。
コツは何と言っても「Parallels Client」を使うことです!
私はキーボード入力の設定に、結構時間を取られました(笑)
慣れるとVPS開設から、Windows操作まで5分で完了します。
是非とも参考にしてください!では、良いMacライフを!